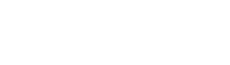With WordPress powering over 43.6% of all websites on the internet, and commanding 62% of the known CMS market, it’s the backbone of modern web publishing. WordPress has always been an incredibly versatile tool for building websites, but with the release of the “WordPress full site editing” feature, the platform has transformed into an even more powerful and flexible site-building machine. This revolutionary update makes it easier than ever to customise every inch of your WordPress site without needing to touch a line of code. Full site editing (FSE) redefines the user experience, giving you control over templates, global styles, and more—all from the comfort of a single, intuitive editor.
We’re excited to help you explore and harness these new features to bring your site visions to life. Whether you’re building your first website or looking to revamp an established online presence, WordPress full site editing has something to offer. In this guide, we’ll walk you through everything you need to know to get started and become a full site editing pro.
Table of Contents
What Is Full Site Editing in WordPress?
Full site editing is the latest leap in WordPress’s evolution, allowing you to manage the design of your entire website using blocks—just like you would with posts and pages. This feature leverages the powerful block editor, allowing you to design custom templates and modify elements across your site with unprecedented ease. Gone are the days of being constrained by your theme’s limitations; with FSE, you’re free to shape your site’s structure and style in the way that best suits your brand.
At the heart of WordPress full site editing is the block-based theme. These new themes, specifically designed to support FSE, come with templates and template parts that you can edit using blocks. The transition to block themes may seem daunting at first, but it opens up endless design possibilities—no coding required.
Getting Started With WordPress Full Site Editing
To make the most of WordPress full site editing, you’ll need a compatible theme, often referred to as a “block theme.” WordPress offers a handful of these block themes that fully support FSE, such as Twenty Twenty-Four, which was introduced with the release of WordPress 6.4. Once you’ve selected a block theme, make sure you’re using the latest version of WordPress to access the full range of site editing features. Keeping your WordPress installation updated ensures you’re always working with the latest tools and improvements.

For new users, especially those looking to establish an online business or brand, MCloud9 offers WordPress hosting plans tailored to help you make the most of FSE’s capabilities. A reliable hosting service like MCloud9 is essential, as it guarantees your site is fast, secure, and always online.
Accessing the Full Site Editor
Ready to dive in? Accessing the full site editor is straightforward. Log into your WordPress dashboard and head over to Appearance > Editor. Here, you’ll find the site editor interface, where you can start customising templates, header, footer, and other elements across your entire site.

The editor interface is visually similar to the block editor you may already know from editing posts and pages. The only difference? You now have access to your entire site’s structure, enabling you to adjust global styles, templates, and navigation menus all from one place. This makes it easy to keep your brand consistent and cohesive across every page and post.
Navigating the Site Editor Workspace
The site editor workspace might feel overwhelming at first, but understanding its basic components will make everything simpler. Here’s a quick overview:
- Templates: Full site editing lets you design templates that define how certain pages appear on your site. For example, you might create a unique template for your homepage, blog posts, or archives.
- Template Parts: Templates are divided into smaller segments known as “template parts.” Common template parts include your site’s header and footer, which you can edit independently and reuse across multiple templates. Think of template parts like building blocks that you can mix and match to suit your design needs.
- Global Styles: You can set styles for various elements (like fonts, colours, and button designs) that apply across your entire site. This not only keeps things consistent but saves you time tweaking individual pages.
When you first enter the site editor, you’ll notice a sidebar on the left with quick access to templates, template parts, and styles. Take a moment to explore these sections, as they’re the keys to mastering WordPress full site editing.
Exploring Templates and Styles
Templates are a game-changer in FSE. They act as layouts that define the structure of your pages, allowing you to craft unique designs for specific areas of your site. Want a bold homepage with a custom block for navigation and a minimalist design for your blog posts? No problem! Templates allow you to control each area of your site individually.
To create or edit a template, navigate to Templates in the editor sidebar. You’ll find several default templates already provided, such as the homepage, single post, and 404 pages. Select a template, and voila—you’re in editing mode, ready to add, remove, or rearrange blocks to create a custom look.

For styling, click on Styles in the sidebar. Here, you can set your preferred colours, typography, and layout settings, which will be applied globally across your site. This is where you can establish a unified look, ensuring all elements reflect your brand identity.
Customising Your WordPress Theme With Full Site Editing

Customising your site with WordPress full site editing is all about control and creativity. Want to change your header’s background colour? Adjust the footer layout? Or even experiment with the site title font? All of this is now possible directly within the site editor. You don’t need to fiddle with CSS or rely on complicated page builder plugins—every customisation option you need is right at your fingertips.
How To Return to the Dashboard
It’s easy to get lost in the creative possibilities of full site editing, but sometimes you’ll need to return to the WordPress dashboard to manage other aspects of your site. You can do this by simply clicking on the WordPress logo or Dashboard link within the site editor. This will take you back to familiar territory, where you can manage plugins, updates, and other site settings.

Exporting Templates and Site Styles
One of the exciting new capabilities in WordPress full site editing is the ability to export your custom templates and styles. Once you’ve spent time creating a unique look for your site, you can export your work as a theme that can be used elsewhere. This is especially useful for designers or developers who want to share their designs with clients or colleagues—or even reuse them on another WordPress website.
To export your site’s templates and styles, go to the Tools > Export section within the editor. This will generate a downloadable file containing your theme, which you can then upload to other WordPress installations. It’s a great way to ensure consistency across multiple sites.

Tips and Tools for WordPress Users
Getting the most out of WordPress full site editing can take some time, but these tips and tools will help you create a professional-looking site with minimal effort:
- Experiment with Block Patterns: Block patterns are pre-designed layouts that you can insert into your templates with a single click. They’re perfect for creating visually appealing designs quickly without having to build from scratch. Look for block patterns in the Patterns tab within the editor, and don’t be afraid to mix and match!
- Use the Navigation Block for Custom Menus: One of the most versatile additions to FSE is the navigation block, which allows you to create and customise menus within any template. You can style and arrange menu items to suit the design of specific pages, giving you complete control over your site’s navigation.
- Preview Before Publishing: Always preview your changes before publishing them to the live site. This will help you catch any layout or style issues and ensure a seamless user experience for visitors. The Preview button within the site editor allows you to view your changes on both desktop and mobile devices.
Embracing the New WordPress Community and Features
As WordPress full site editing gains popularity, the WordPress community is embracing and enhancing it with new tools, tutorials, and plugins that extend its functionality. By engaging with the WordPress community—whether through forums, social media groups, or WordPress meetups—you can learn best practices, troubleshoot challenges, and stay updated on new developments.
We recommend exploring resources like the WordPress support forums and official documentation to get insights directly from other users and developers. Additionally, subscribing to newsletters or following popular WordPress blogs can provide valuable tips and inspiration as you experiment with FSE.
FAQ for WordPress Full Site Editing
What is the editing experience like when using the new WordPress Full Site Editing features?
The editing experience in WordPress Full Site Editing is designed to be more intuitive and flexible, allowing users to customise their entire site through the site editor. This includes the ability to edit templates and utilise the Gutenberg block editor for a seamless design process.
How do I access the site editor in WordPress?
To access the site editor, you need to ensure you are using a compatible WordPress version that supports Full Site Editing. From your WordPress dashboard, navigate to Appearance and then select “Site Editor” to open the site editor interface.
Can I edit templates using the new WordPress Full Site Editing features?
Yes, you can edit templates using the Full Site Editing features. The template editor allows you to create and modify templates for various parts of your site, enabling a more cohesive design and layout throughout your new site.
What is the difference between the Gutenberg editor and the classic editor in terms of site building?
The Gutenberg editor, part of the Full Site Editing experience, allows for block-based editing and greater flexibility in design. In contrast, the classic editor offers a more traditional approach with a single content editing area, lacking the advanced features for template editing and site-wide customisation provided by the new WordPress features.
How can I customise my site logo using Full Site Editing?
To customise your site logo, open the site editor and navigate to the header template. Here, you can add or change the site logo block, allowing you to upload a new logo or select one from your media library, making it easy to personalise your site using the new editing features.
In Conclusion
WordPress full site editing marks an exciting shift in website customisation, offering unprecedented control and creativity. Whether you’re a business owner looking to create a standout online presence or a designer experimenting with site layouts, FSE has something to offer. By allowing you to design your whole site with blocks, WordPress has made site customisation more accessible than ever, empowering users of all skill levels.
With full site editing, you’re not just building pages—you’re designing a cohesive, professional site from the ground up. And with a dependable web host like MCloud9, you can count on fast performance, top-notch security, and seamless support as you work to build a site that meets your vision.