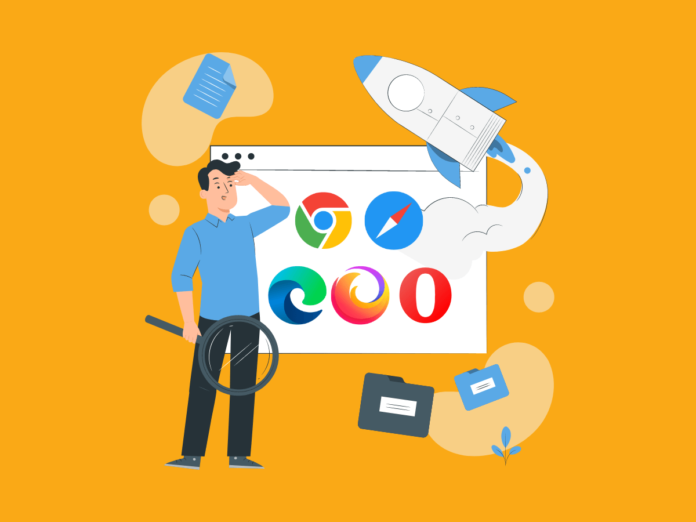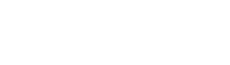Welcome to MCloud9’s comprehensive guide on how to clear cache and cookies for various browsers! With over 5.18 billion internet users worldwide, web browsing has become an essential aspect of our digital lives. Understanding how to clear cache is essential for optimal browsing performance. In this article, we will provide you with easy, step-by-step instructions on clearing cache for the most popular browsers, including Google Chrome, Safari, Microsoft Edge, Firefox, and Opera. Let’s dive in and learn how to clear cache for an optimised browsing experience!
Table of Contents
What Is Web Browser Cache?
Before we delve into the specifics of clearing cache, let’s briefly understand what browser cache is. When you visit a website, your browser saves certain files, such as images, scripts, and CSS, in a temporary storage location called the cache. This allows your browser to load sites faster upon subsequent visits by retrieving the stored files from your computer, rather than downloading them again from the internet.
While caching improves site loading times, over time, the cache can accumulate a significant amount of outdated or corrupted data which can sometimes lead to issues like incorrect display of site content or slow browsing speeds. Clearing the cache periodically ensures you’re accessing the most up-to-date version of websites and helps resolve various browsing-related problems.
How to Clear Cache in Google Chrome
Google Chrome, the most popular browser with 62% market share, offers a straightforward process for clearing cache. Follow these steps:
1. Open Google Chrome on your computer.
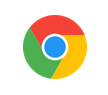
2. Click on the three vertical dots in the top-right corner to open the menu.

3. From the dropdown menu, select “More tools” and then “Clear browsing data.”
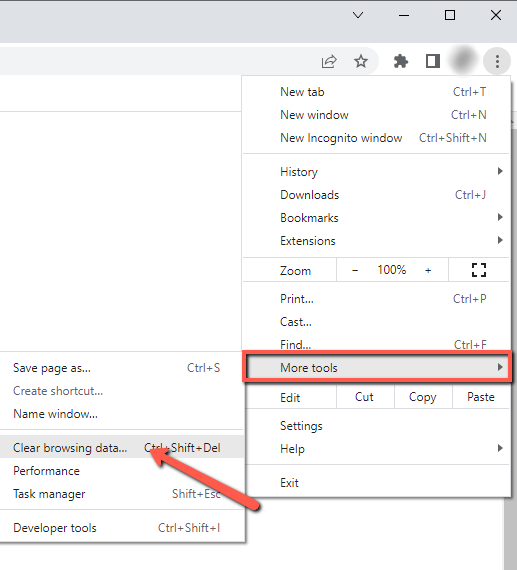
4. In the pop-up window, choose a time range for which you want to clear the cache. For a comprehensive clearing, select “All time.”
5. Check the box next to “Cached images and files.”
6. Optionally, you can select other types of information to clear, such as browsing history or cookies.

7. Click the “Clear data” button.
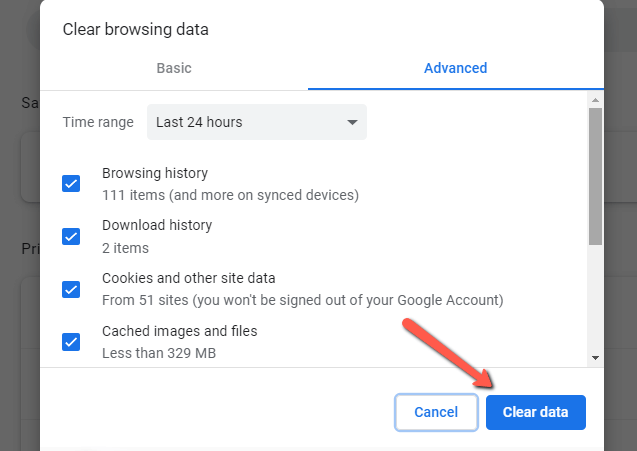
8. Voila! Your cache has been successfully cleared in Chrome.
How to Clear Cache on Safari
If you’re using Safari as your preferred browser on macOS or iOS devices, clearing the cache is a breeze. Follow these steps:
1. Launch Safari on your Mac or iOS device.
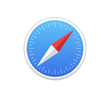
2. In the top menu, click on “Safari” and then select “Preferences.”
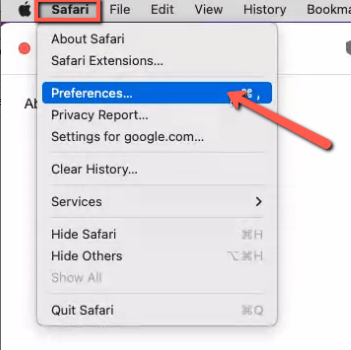
3. In the Preferences window, navigate to the “Privacy” tab.
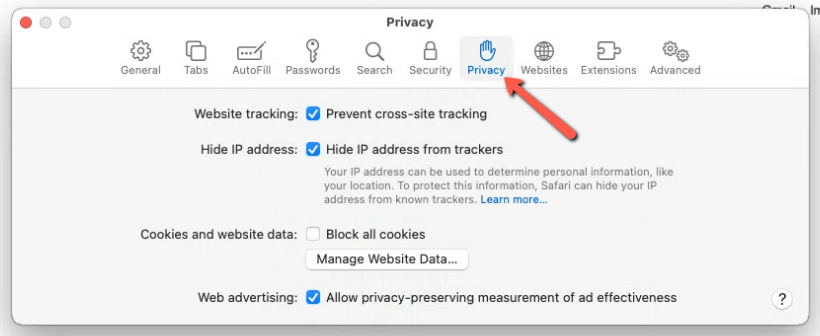
4. Click on “Manage Website Data” or “Advanced” (in older versions).
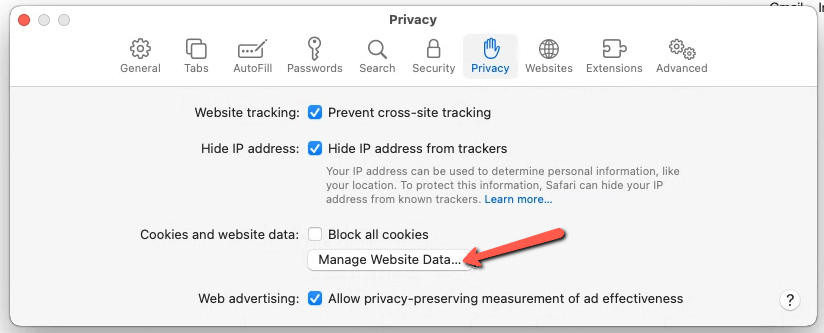
5. A new window will open, showing a list of sites and their corresponding data stored in the cache.
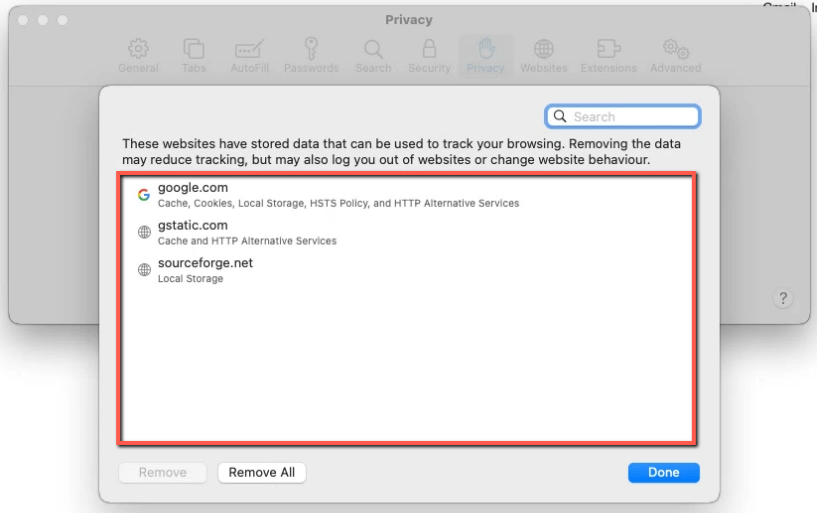
6. Click on “Remove All” to clear the cache for all websites. To clear the cache for a specific site, select it and click “Remove”.
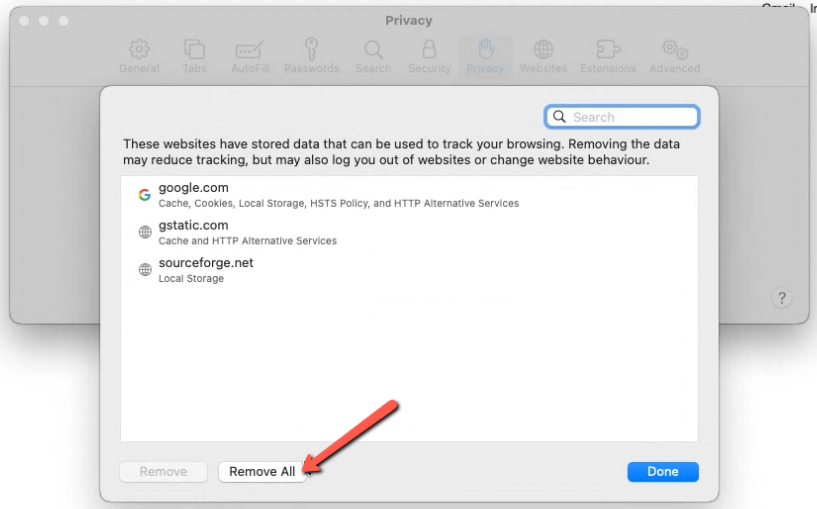
7. Confirm the action by clicking “Remove Now.”
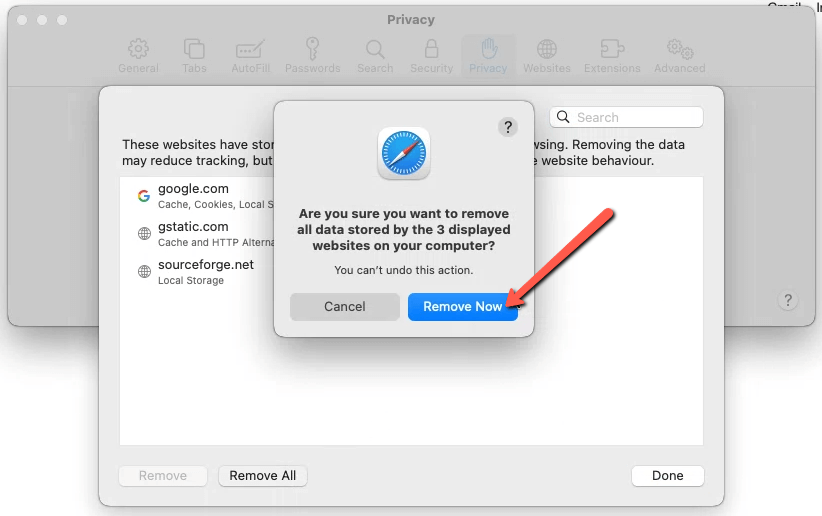
8. Great job! You have successfully cleared the cache in Safari.
How to Clear Cache on Microsoft Edge
If you are using Edge as your browser, you can easily clear the cache to ensure smooth browsing. Follow these steps:
1. Open Edge on your Windows machine.
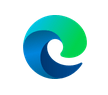
2. Click on the three horizontal dots in the top-right corner to open the menu.
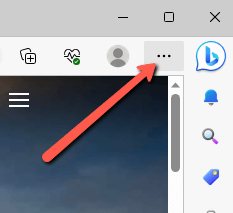
3. From the dropdown menu, choose “Settings.”
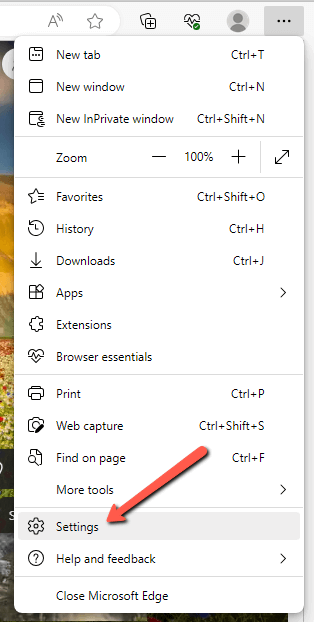
4. Scroll down and click on “Privacy, search, and services” in the left sidebar.
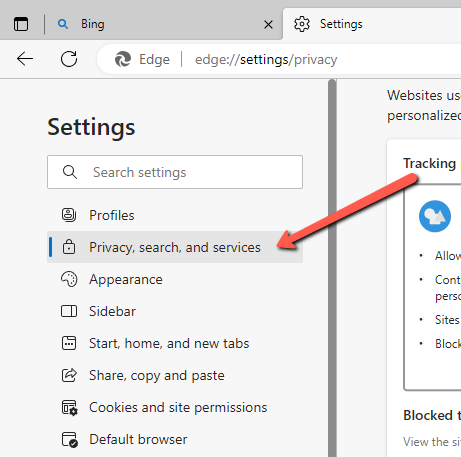
5. Under the “Clear browsing data” section, click on “Choose what to clear.”
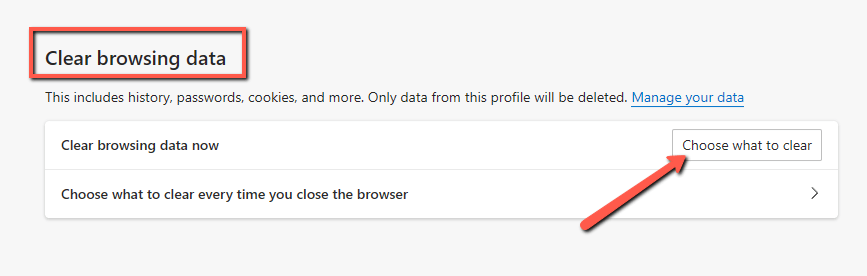
6. Select the types of information you want to clear. To clear the cache, make sure the box next to “Cached images and files” is checked.
7. Optionally, you can choose other types of data to clear, such as browsing history or cookies.
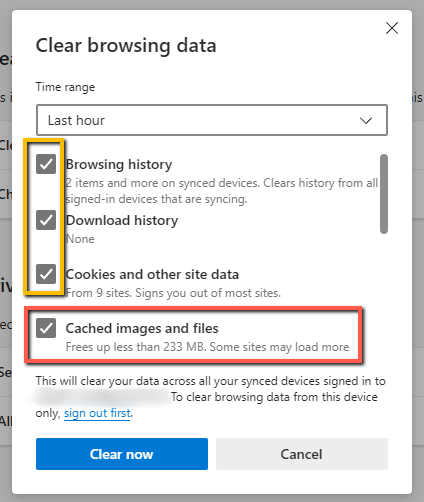
8. Click the “Clear now” button.

9. Ta-da! Your cache has been successfully cleared in Microsoft Edge.
How to Clear Cache on Firefox
Firefox, known for its privacy-focused features, provides an intuitive process to clear the cache. Follow these steps:
1. Open Firefox on your computer.
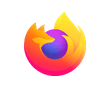
2. Click on the three horizontal lines in the top-right corner to open the menu.
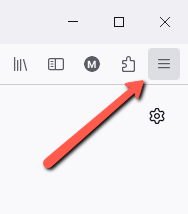
3. From the dropdown menu, select “Settings” or, in older browsers, “Options” or “Preferences.”
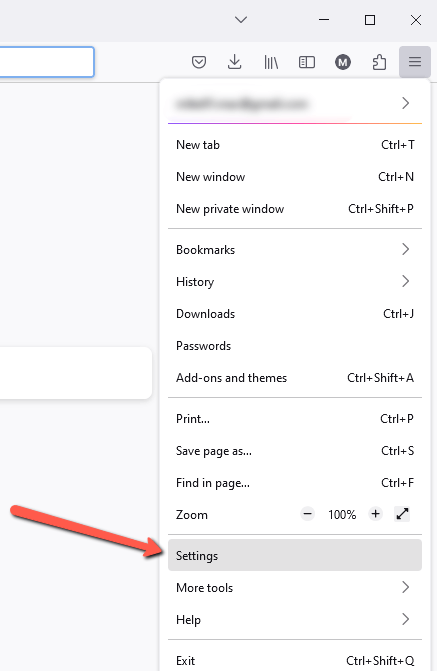
4. In the left sidebar, click on “Privacy & Security.”
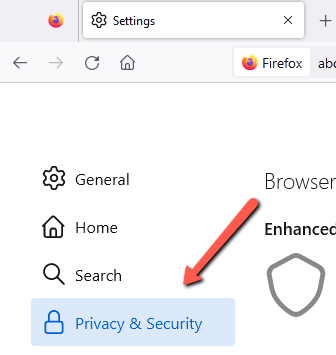
5. Scroll down to the “Cookies and Site Data” section.
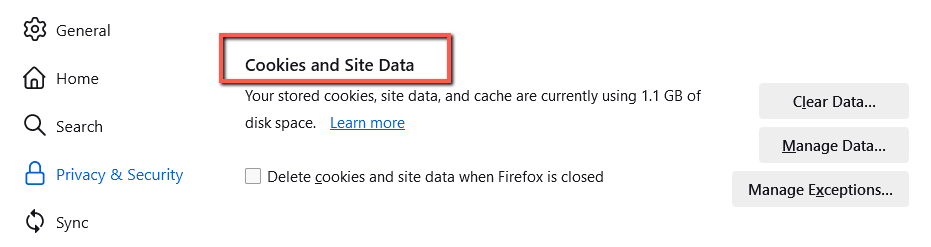
6. Click on the “Clear Data” button.
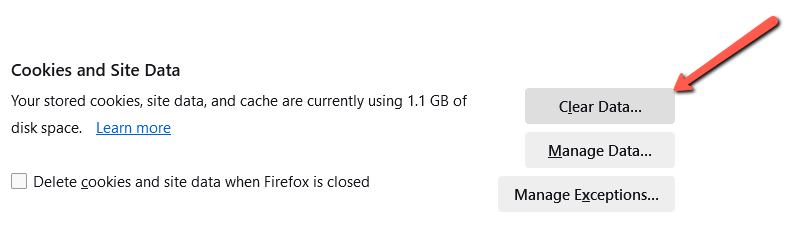
7. Ensure that the box next to “Cached Web Content” is checked.
8. Optionally, you can choose other types of information to clear, such as cookies or site data.
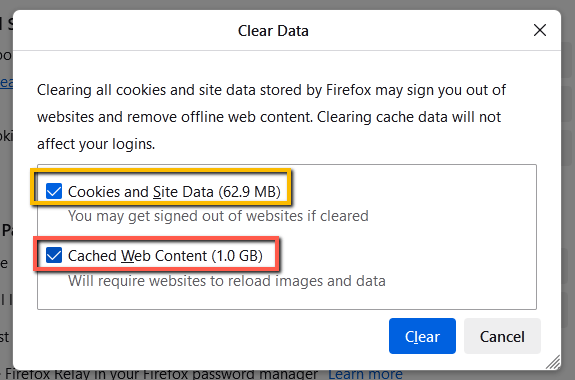
7. Click the “Clear” button.
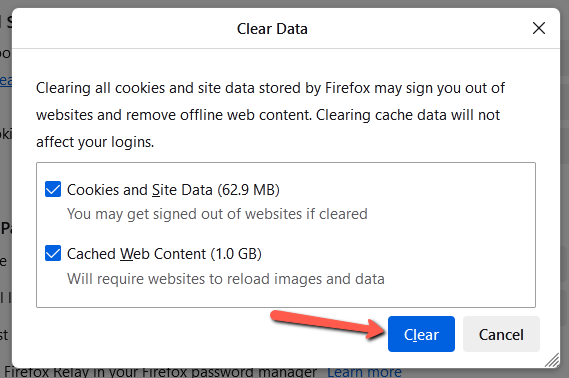
8. Excellent! You have successfully cleared the cache in Firefox.
How to Clear Cache on Opera
Opera, a feature-rich web browser, allows you to clear the cache effortlessly. Follow these steps:
1. Launch Opera on your computer.
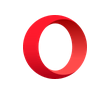
2. Click on the Opera menu icon, typically located in the top-left corner.
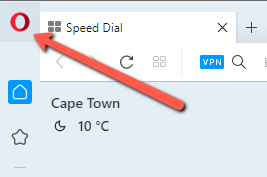
3. From the dropdown menu, hover over “History.”
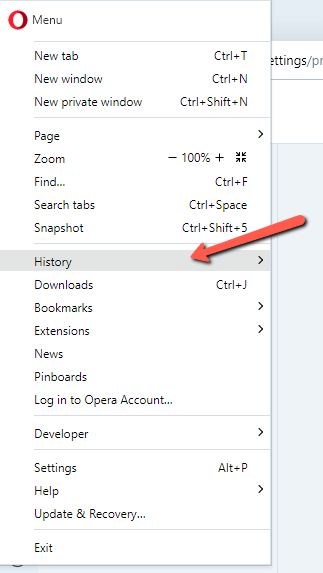
4. In the submenu that appears, click on “Clear browsing data.”
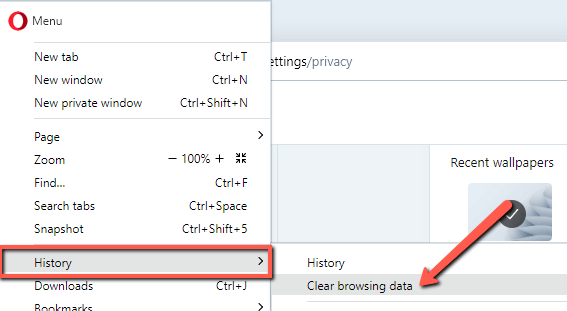
5. A pop-up window will appear. Choose a time range for which you want to clear the cache. For a comprehensive clearing, select “All time.”
6. Check the box next to “Cached images and files.”
7. Optionally, you can choose other types of data to clear, such as browsing history or cookies.
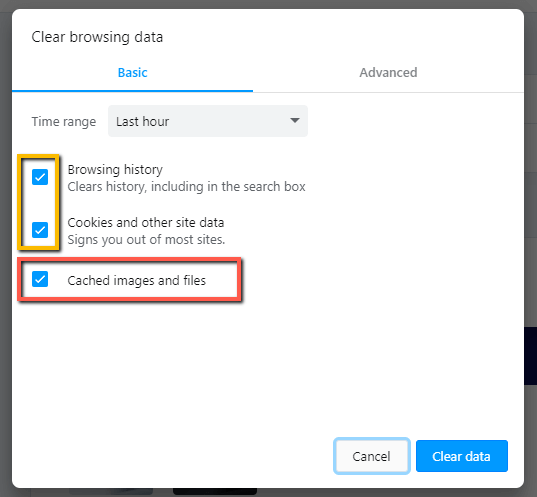
8. Click the “Clear data” button.
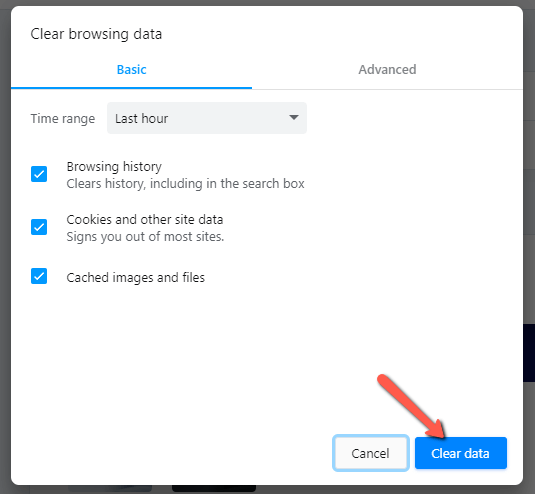
9. Bravo! Your cache has been successfully cleared in Opera.
FAQ for How to Clear Cache
Why should I clear my cache?
Clearing the cache helps ensure that you have the most up-to-date version of websites, improving browsing speed and reducing potential display issues.
How often should I clear my cache?
It is recommended to clear your browser’s cache regularly, especially if you notice any speed or responsive issues or encounter website display problems. Aim to cache at least once a month, to improve your online experience and troubleshoot any issues caused by accumulated data.
Will clearing the cache delete my saved passwords?
No, clearing the cache only removes temporary files. Your saved passwords will remain intact.
Are there any other benefits to clearing the cache?
Clearing the cache can free up space on your mobile or desktop and enhance your browsing privacy.
Can clearing the cache and cookies on my iPhone or iPad improve browser performance?
Yes. To clear your cookies and cache on an iPhone or iPad, go to “Settings,” and choose “Safari.” From there, you can click on “Clear History and Website Data” to delete the data.
Is there a shortcut to clear my browsing history for the last hour?
Yes. In most browsers, you can press “Ctrl-Shift-Delete” on a Windows PC or “Command-Shift-Delete” on a Mac to open the history-clearing menu directly. From there, you can select “Clear browsing data” for the last hour or other options.
In Conclusion
Clearing the cache is a simple yet effective way to optimise your web browsing experience. By following the step-by-step instructions provided in this guide, you can easily clear the cache for popular browsers like Google Chrome, Safari, Edge, Firefox, and Opera. Remember to periodically clear your cache to ensure smooth browsing performance.
MCloud9 understands the importance of a fast and reliable online presence. With perks like free SSL certificates, cPanel control panel, LiteSpeed web server, and SSD storage, MCloud9 offers the ideal platform for entrepreneurs, business professionals, web designers and developers to establish and grow their online businesses.