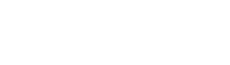Linux is a powerful and versatile operating system that is widely used in the world of web development and web hosting. According to W3Techs, Linux is used by 38.4% of all websites. Whether you’re a beginner or an experienced developer, understanding the basic Linux commands is essential for navigating the Linux environment with ease. In this article, we will explore the top 25 Linux commands that every aspiring software developer should know. By familiarising yourself with these commands, you’ll be able to navigate the Linux terminal like a pro and perform essential tasks efficiently. So let’s dive in and discover the fundamental Linux commands that will empower you on your coding journey.
Table of Contents
What Is a Linux Command?
Before we delve into the specific commands, let’s take a moment to understand what a Linux command is. In simple terms, a Linux command is a directive given to the operating system (OS) to perform a specific task, such as creating a file, navigating directories, or installing software. These commands are executed through the command line interface (CLI) or terminal, which allows users to interact directly with the OS. You can access the terminal by opening the terminal application or using the keyboard shortcut “Ctrl+Alt+T”.
Linux commands are composed of keywords, parameters, and options. The keyword specifies the action to be performed, while the parameters provide additional information required for the command’s execution. Options, on the other hand, modify the behaviour of the command, allowing you to customise its execution according to your needs.
Now that we have a basic understanding of Linux commands, let’s explore the most commonly used ones for beginners.
Basic Linux Commands for Beginners (ls, pwd, cd, mkdir, and more)
To get started with Linux, it’s crucial to familiarise yourself with some basic commands. These commands lay the foundation for your journey and help you navigate the Linux environment efficiently. Let’s explore a few essential ones:

- ls (List): The
lscommand lists the contents of a directory. It provides you with a detailed view of files and directories within the current directory. By default, it displays the names of the files and folders in alphabetical order. - pwd (Print Working Directory): Use the
pwdcommand to display the current directory. It shows you the full path to your current location in the system. - cd (Change Directory): The
cdcommand enables you to change your current directory. You can navigate to a specific directory by specifying its path after the command. For example,cd /path/to/directorywill take you to the desired directory. - mkdir (Make Directory): Need to create a directory? The
mkdircommand is used to make a new directory. Simply provide the desired directory name after the command, and Linux will create it for you. For example,mkdir mydirectorywill create a directory named “mydirectory” in the current directory. - rm (Remove): When it comes to deleting files and folders, the
rmcommand comes in handy. However, be cautious when using this command, as it permanently removes the specified files or directories. To remove a file, use thermcommand followed by the file name. To remove a directory, use thermcommand with the-roption, which stands for “recursive,” to remove the directory and its contents. For example,rm myfile.txtremoves the file named “myfile.txt,” whilerm -r mydirectoryremoves the directory named “mydirectory” and its contents.
These basic and frequently used Linux commands are essential for navigating and manipulating files and folders. Now, let’s move on to the 25 most-used Linux commands, providing detailed explanations for each command.
The 25 Most-Used Linux Commands
ls (List)
As mentioned earlier, the ls command lists the contents of a directory. By default, it displays the names of the files and directories in alphabetical order. However, you can use various options with the ls command to customise its output. For example:
ls -lls -ldisplays the long format listing, providing detailed information such as file permissions, owner, size, and modification date.ls -ashows all files and folders, including hidden files that start with a dot.ls -lhcombines the-land-hoptions to display file sizes in a human-readable format.
The ls command is a versatile tool for exploring the contents of directories and obtaining relevant information about files.
pwd (Print Working Directory)
The pwd command prints the current working directory, which represents your current location within the file system. When you are navigating directories, it’s essential to know where you are in the file hierarchy. The pwd command displays the full path from the root directory to your current location. It helps you understand your context and assists in executing commands on specific files or directories.
pwdcd (Change Directory)
The cd command is used to change your working directory. It allows you to navigate through the file system and access different directories. Here are some examples of using the cd command:
cd /path/to/directorycd /path/to/directorytakes you to the specified directory.cd ..moves you one level up in the directory hierarchy.cd ~orcd(without any arguments) takes you to your home directory.
Being proficient with the cd command enables you to move around the file system efficiently and access the directories you need.
mkdir (Make Directory)
Creating directories is a common task in Linux, and using the command mkdir serves this purpose. It allows you to make a new directory with a specified name. For example:
mkdir mydirectorymkdir mydirectorycreates a directory named “mydirectory” in the current working directory.
You can also create nested directories by providing the full path. If any directories in the specified path don’t exist, running the command mkdir creates them as well.
rm (Remove)
The rm command is used to delete files and folders from the system. However, use this command with caution, as it permanently deletes the specified files or directories. Here are some examples of using the “rm” command:
rm myfile.txtrm myfile.txtremoves the file named “myfile.txt” from the current directory.rm -r mydirectoryremoves the directory named “mydirectory” and its contents. The-roption stands for “recursive” and is necessary to delete directories.
Always double-check your command before executing it with the rm command, as the deletion process cannot be undone.
touch (Create Empty File)
The touch command is used to create an empty file. It updates the access and modification timestamps of an existing file or creates a new file if it doesn’t already exist. For example:
touch newfile.txttouch newfile.txtcreates a new empty file named “newfile.txt” in the current directory.
The touch command is also useful for updating the timestamps of files when needed.
cp (Copy)
The cp command can be used to create copies of files and directories. It takes two arguments: the source file or directory you want to copy and the destination where you want to place the copy. Here’s an example:
cp file.txt /path/to/destinationcp file.txt /path/to/destinationcreates a copy of “file.txt” in the specified destination directory.
You can also use the -r option with the cp command to recursively copy directories and their contents.
mv (Move)
The mv command in Linux is used to move or rename files and folders. It is similar to the cp command but with the added functionality of removing the original file or directory after the move operation. The basic syntax of the mv command is mv source destination. Here are some examples of using the mv command:
mv file.txt /path/to/destinationmv file.txt /path/to/destinationmoves “file.txt” to the specified destination directory.mv file.txt newname.txtrenames “file.txt” to “newname.txt” within the same directory.
The mv command is a handy tool for organising and managing files and folders.
clear (Clear the Terminal)
The clear command clears the terminal screen, providing a fresh and clean working environment. It removes all previous commands, outputs, and scroll history, giving you a clear slate to work with. Simply typing “clear” and pressing Enter clears the terminal screen, making it easier to read new output and focus on your current tasks.
clearcat (Concatenate and Display File Content)
The cat command is used to display the contents of a file on the terminal. It can also be used to concatenate multiple files and display their combined content. Here’s an example:
cat file.txtcat file.txtdisplays the content of “file.txt” on the terminal.cat file1.txt file2.txtconcatenates the contents of “file1.txt” and “file2.txt” and displays them.
The cat command is commonly used to view the contents of text files or to combine files when necessary.
less (View File Content Page by Page)
The less command is used to view the contents of a file in a paginated manner. It allows you to scroll through the file and search for specific text. The less command is particularly useful for viewing large files without overwhelming the terminal with a long scroll. To use it, simply type less followed by the file name. For example:
less myfile.txtless myfile.txtopens the file “myfile.txt” in the “less” viewer.
grep (Search for Text in Files)
The grep command is used to search for specific text patterns within files. It allows you to find lines that match a given pattern and display them on the terminal. The grep command is not only useful for searching for specific text patterns within files but also supports powerful regular expressions. Regular expressions allow for more complex and flexible pattern matching. You can use them to search for patterns that match specific criteria, such as email addresses, phone numbers, or log entries with specific formats. Here’s an example:
grep "keyword" file.txtgrep "keyword" file.txtsearches for the word “keyword” within “file.txt” and displays the matching lines.
The grep command supports various options and regular expressions, making it a powerful tool for text searching and filtering.
find (Search for Files and Directories)
The find command helps you search for files and directories based on various criteria, such as name, size, type, permissions, and modified time. It allows you to locate files and perform operations on them. Here are a few examples of using the find command:
find /path/to/search -name myfile.txtfind /path/to/search -name myfile.txtsearches for a file named “myfile.txt” within the specified directory and its subdirectories.find /path/to/search -type dlists all directories within the specified directory.
The find command is a powerful tool for locating and managing files based on specific conditions.
chmod (Change File Permissions)
The chmod command is used to change the permissions of files and folders. In Linux, file permissions control who can read, write, or execute a file. The chmod command takes a numeric mode or a symbolic representation to modify permissions. For example:
chmod +x script.shchmod +x script.shgrants execute permission to the file “script.sh.”chmod 644 file.txtsets read and write permissions for the file owner and read-only permissions for group members and others.
Understanding and managing file permissions is crucial for ensuring the security and integrity of your system.
chown (Change File Ownership)
The chown command allows you to change the ownership of files and folders. Ownership refers to the user and group that has control over a file or directory. By using the chown command, you can transfer ownership to a different user or group. For example:
chown john:staff file.txtchown john:staff file.txtchanges the ownership of “file.txt” to the user “john” and the group “staff.”
tar (Archive and Extract Files)
The tar command is used to create archives and extract files from them. It is often used in conjunction with compression utilities, such as gzip or bzip2, to create compressed archives. Here are a few examples of using the tar command:
tar -cvf archive.tar file1.txt file2.txttar -cvf archive.tar file1.txt file2.txtcreates a tar archive containing “file1.txt” and “file2.txt.”tar -xvf archive.tarextracts the files from the “archive.tar” archive.
The tar command offers a flexible and efficient way to manage and transfer collections of files.
gzip (Compress Files)
When it comes to file compression, the gzip command is widely used. It reduces the size of files and is often combined with the “tar” command.
gzip file.txtping (Check Network Connectivity)
The ping command is used to check network connectivity between your system and a remote host. It sends ICMP (Internet Control Message Protocol) echo request packets to the specified host and waits for an ICMP echo reply. This helps you determine if a remote host is reachable and measure the round-trip time. For example:
ping google.comping google.comsends ICMP echo requests to the Google server and displays the round-trip time for each reply.
The ping command is a valuable utility for network troubleshooting and diagnosing network connectivity problems.
wget (Download Files from the Web)
The wget command is commonly used to download files from the web. It supports downloading files via HTTP, HTTPS, and FTP protocols. To use the wget command, specify the URL of the file you want to download. For example:
wget https://example.com/file.zipwget https://example.com/file.zipdownloads a file named “file.zip” from the specified URL.
ssh (Secure Shell)
The ssh command allows you to establish secure remote shell connections to remote servers or systems. It provides a secure encrypted communication channel for executing commands or managing remote systems. To connect to a remote server, use the following syntax: ssh username@hostname. For example:
ssh [email protected]ssh [email protected]establishes an SSH connection to the server “example.com” with the username “john.”
The ssh command is widely used for remote administration, file transfers, and secure communication between systems.
top (Monitor System Processes)
The top command provides real-time monitoring of system processes. It displays a dynamic view of running processes, CPU usage, memory utilisation, and other system statistics. The top command updates the information continuously, allowing you to keep an eye on system performance. Pressing the “q” key exits the top command. This tool is particularly useful for troubleshooting performance issues and identifying resource-intensive processes.
topdf (Disk Usage)
The df command helps you determine the disk space usage of file systems on your Linux system. It displays information about the total, used, and available space for each mounted file system.
df du (Disk Usage)
The du command helps you determine the disk usage of files and directories. It displays the sizes of files and folders, allowing you to identify which files or directories are consuming the most disk space. Here are a few examples of using the du command:
du -sh directorydu -sh directoryshows the total size of the directory in a human-readable format.du -ah directorydisplays the sizes of all files and folders within the specified directory.
The du command is a valuable tool for managing disk space and identifying areas where cleanup or optimisation may be necessary.
history (Command History)
The history command allows you to view the command history of your current session. It displays a list of previously executed commands, along with their corresponding numbers. You can use these numbers to repeat or recall specific commands easily. For example:
!5- Typing
!!executes the last command, and typing!5executes the fifth command in the history list.
The history command is a convenient way to review and reuse previously executed commands without typing them again., saving you time and effort.
man (Manual Pages)
The man command is your go-to resource for accessing the manual pages of various commands and utilities in Linux. It provides detailed documentation, explanations, and examples for each command. To use it, simply type man followed by the command you want to learn about. For example:
man lsman lsdisplays the manual page for thelscommand.
The man command is an invaluable tool for learning and exploring Linux commands in depth.
Congratulations! With these 25 essential Linux commands, you now have a solid foundation to start exploring and using the Linux command line. These commands cover a wide range of tasks and can help you navigate and interact with the Linux system efficiently. Remember, practice is key to mastering these commands, so don’t hesitate to experiment and try them out in your own Linux environment.
By becoming familiar with these commands, you’ll be able to navigate, manage files, troubleshoot issues, and perform various tasks efficiently in a Linux system. The command line is a powerful tool that offers great flexibility and control, making it an indispensable skill for aspiring software administrators and developers.
Exploring Package Managers in Linux
Linux distributions come with package managers that simplify the installation, removal, and management of software packages. Package managers provide a centralised repository of software packages, ensuring easy access to a vast collection of applications. Let’s take a brief look at two popular package managers in Linux:
- apt – Advanced Package Tool (apt) is the default package manager for Debian-based distributions, including Ubuntu. It uses the .deb package format and provides a simple and efficient way to install, upgrade, and remove software packages. The apt command we mentioned earlier is part of this package manager.
- yum – Yellowdog Updater, Modified (yum) is the default package manager for Red Hat-based distributions like CentOS and Fedora. It uses the .rpm package format and offers a comprehensive set of commands to manage software packages. The yum command we discussed earlier is a prime example.
Both apt and yum automate the process of dependency resolution, ensuring that all required software dependencies are installed along with the desired package. This simplifies software installation and reduces the likelihood of compatibility issues.
FAQ for Linux Commands
How can I learn Linux commands effectively?
The best way to learn Linux commands is through practice. Start by experimenting with basic commands and gradually expand your knowledge. Online tutorials, forums, and documentation can also be valuable resources. Remember to take notes and create your own cheat sheet to reference as you learn.
Are these commands applicable to all Linux distributions?
Yes, the commands covered in this article are applicable to most Linux distributions. However, there may be slight variations or additional commands specific to certain distributions. It’s always a good idea to consult the documentation or community resources for your specific distribution.
Can I use a graphical user interface (GUI) instead of the command line?
Yes, Linux often comes with a graphical user interface (GUI) option, allowing you to interact with the operating system through windows, icons, and menus. However, learning the command line interface (CLI) is highly beneficial as it provides greater control and efficiency for many tasks.
Can I customise my Linux terminal?
Yes, Linux terminals can be customised to suit your preferences. You can change the colour scheme, font, and even add shortcuts or aliases to make your workflow more efficient. Explore the terminal settings or seek out resources online for instructions on customisation.
Why should I use Linux?
Linux is free and open-source, which means it is more secure, stable, and customisable than other operating systems (OS) available in the market. Plus, it offers a vast range of free applications and programs.
What is a command prompt in Linux?
The command prompt in Linux is a text-based interface that allows you to enter commands directly into the operating system to complete specific tasks.
What are some important Linux commands that I should know?
Some essential Linux commands you should know as a beginner are: cd, ls, pwd, cp, mv, rm, mkdir, rmdir, cat, chmod, and chown.
How can I see my IP address in Linux?
You can see your IP address in Linux by running the “ip addr” or “ip a” command, which will display your network interface configurations and IP addresses.
What is a Linux distro?
Linux distro, or distribution, is a version of Linux that includes a specific set of software and tools. Examples of popular Linux distros include Ubuntu, Debian, and Fedora.
What is the Linux shell?
The Linux shell is the command-line interface that interacts with the system and provides a way to execute commands and perform various tasks.
What is the Linux kernel?
The Linux kernel is the core component of the Linux operating system. It is responsible for managing hardware resources and providing low-level services that other software can use.
How do I count the number of lines in a file in Linux?
You can count the number of lines in a file in Linux by using the “wc” command with the “-l” option. For example, “wc -l myfile.txt” will display the number of lines in “myfile.txt”.
In Conclusion
Congratulations on taking the first step toward mastering Linux commands! In this article, we’ve covered 25 popular Linux commands that every aspiring web developer should know. From navigating directories to managing files and executing powerful operations, these commands form the foundation of your Linux journey. Remember to practice regularly to reinforce your understanding.
As you continue your exploration, you’ll uncover a vast world of commands, utilities, and possibilities. Embrace the command line, and let it empower you on your path to becoming a skilled Linux user. So, keep practising, don’t be afraid to explore, and enjoy your Linux command line journey!
If you’re interested in developing a website, MCloud9 offers reliable and efficient web hosting services tailored for developers like you. With the top-notch Linux-based cPanel control panel, you can effortlessly manage your website, databases, email accounts, and more.