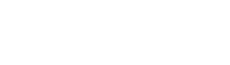In the online world, where the unexpected can occur, creating backups is not just a precaution; it’s a lifeline for your website. In this article we’ll delve into the essential topic of website backups— a fundamental aspect of securing your online data. In this comprehensive guide, we’ll explore what cPanel backups are, the types available, how to create backups, and how to restore them should the need arise. So, let’s dive in and ensure your website stays secure and resilient!
Table of Contents
What Are cPanel Backups?
cPanel backups are essentially snapshots or copies of your website’s files, databases, and configurations. They serve as a safety net, allowing you to restore your website to a previous state in case of data loss, hacking attempts, or other unforeseen issues. Recent studies reveal that 50% of small and medium-sized businesses (SMBs) have faced website breaches, with 40% experiencing monthly attacks. Despite these statistics, many still underestimate the risk. It’s crucial to recognize that no business is immune to cyberattacks. With MCloud9’s reliable web hosting services, you can easily manage these backups through the intuitive cPanel control panel.
Types of Backups
There are several types of backup options you can perform in cPanel, each serving different purposes:
- Full cPanel Backup: This includes all files, databases, email configurations, and settings associated with your cPanel account.
- Partial Backup: You can choose to back up specific parts of your website, such as the home directory, databases, or email accounts.
- Database Backups: Focuses solely on backing up your website’s MySQL databases, which is crucial for dynamic sites like those powered by WordPress or eCommerce platforms.
Creating Backups in cPanel
Now, let’s walk through the steps to create different types of backups using cPanel:
Creating a Full Backup in cPanel
1. Log in to your cPanel account. If you are a MCloud9 client, you can access your cPanel account easily via your Client Portal.
2. Navigate to the Backup Wizard under the Files section.

3. Select the ‘Back Up’ option.

4. Select the option to create a Full Backup.

5. Choose your desired backup destination, such as your home directory or an external FTP server.

6. Click on “Generate Backup” and wait for the process to complete.

7. MCloud9 will notify you once the backup is ready for download via email (unless you chose not to receive a notification).
Important Note: Unlike partial backups, restoring full backup files requires the assistance of your hosting provider.
Creating a Partial Backup in cPanel
1. Access the Backup Wizard in your cPanel dashboard. If you are a MCloud9 client, you can access your cPanel account easily via your Client Portal.
2. Navigate to the Backup Wizard under the Files section.

3. Choose the ‘Back Up’ option.

4. Under the ‘Select Partial Backup’ section, specify the directories, databases, or email configurations you want to backup.

5. If applicable, follow the on-screen prompts to initiate the backup process.
6. When your backup file is ready, the download will start automatically.
Creating Database Backups
1. Access cPanel Backup Wizard. If you are a MCloud9 client, you can access your cPanel account easily via your Client Portal.
2. Navigate to the Backup Wizard under the Files section.

3. Choose the ‘Back Up’ option.

4. Under the ‘Select Partial Backup’ section, choose ‘MySQL Databases.’

5. Select the databases you wish to back up.
6. When your database file is ready, the download will start automatically.
Restoring Backups in cPanel
Having backups is one thing; knowing how to restore them is equally important. Let’s explore the restoration process:
Restoring a Backup Files and Databases
To restore partial backup files, follow these simple steps:
1. In cPanel, navigate to the Backup Wizard. If you are a MCloud9 client, you can access your cPanel account easily via your Client Portal.

2. Choose the ‘Restore’ option.

3. Select the specific type you wish to restore.

4. Upload the backup file you previously created using the ‘Browse’ option and navigate to the downloaded backup file.

5. Choose ‘Upload’ to start the restoration process.

6. After the restoration process has been completed, you should see a confirmation on the screen.
Important Note: If you created a full backup, you will need to contact your hosting provider to assist you in restoring your file as this cannot be done directly through the cPanel interface. If you are using VPS hosting then you can do this yourself using WHM.
FAQ for cPanel Website Backups
How do I backup my website in cPanel?
To backup your website in cPanel, you can go to the “Backup Wizard” or “Backup” section in your cPanel control panel. From there, you can choose to backup your entire website or specific parts like the home directory, databases, or email forwarders.
How can I receive email notification once the backup is complete?
You can set up email notifications for backup completion in cPanel by entering your email address in the settings provided. This way, you will receive a notification when the backup process is finished.
Can I store the backup on my hosting account?
Yes, you can choose to store the backup in your home directory; however, it is recommended to download the backup to store it locally and remove it from your hosting account as most hosting providers have policies against storing backup files to preserve disk space. Alternatively, you can have the backup sent to a remote server via FTP.
How do I use a full backup file to restore my website?
To restore your website from a full backup file in cPanel, you will need to have full access to WHM. Simply select the backup file you want to restore, choose the location to overwrite, and initiate the restore process. If you are using shared hosting, you will need to contact your hosting provider for assistance.
In Conclusion
Mastering cPanel website backups is essential for safeguarding your website files. With MCloud9’s reliable hosting services and the intuitive cPanel interface, creating and restoring backups becomes a seamless process. Remember to regularly create backups, store them securely, and test your restoration processes to ensure they work flawlessly when needed.